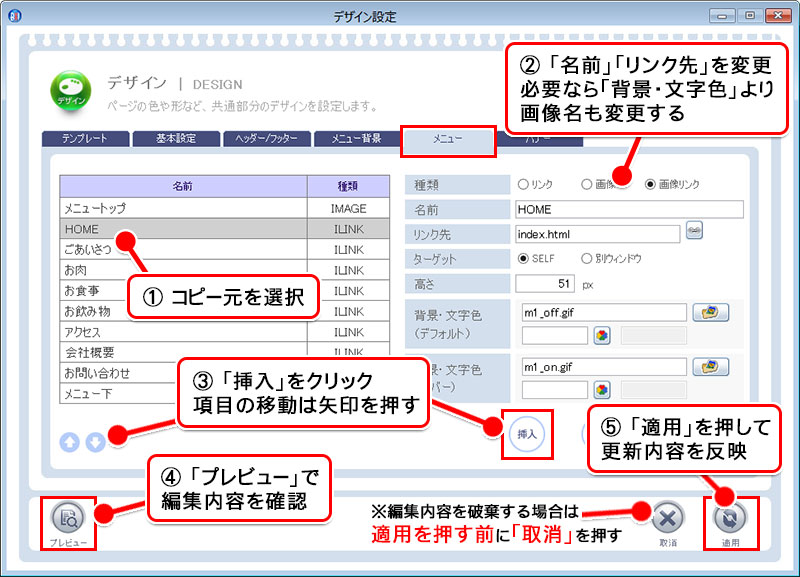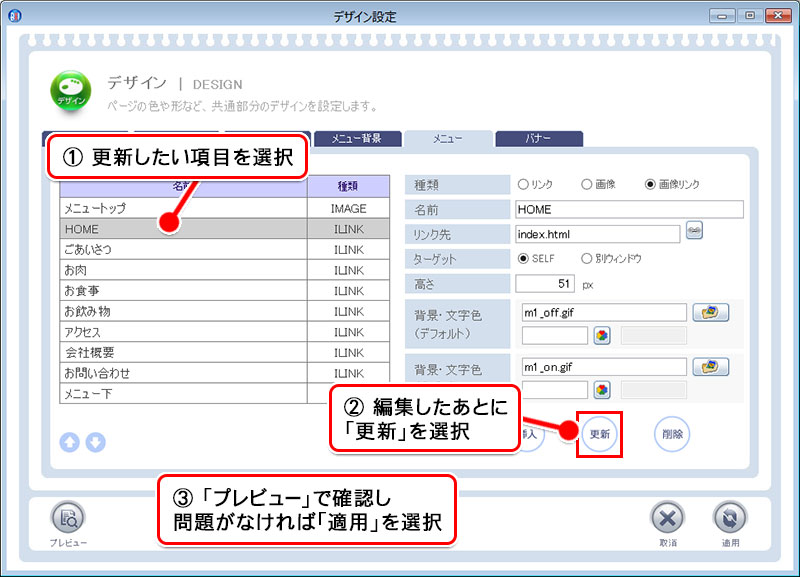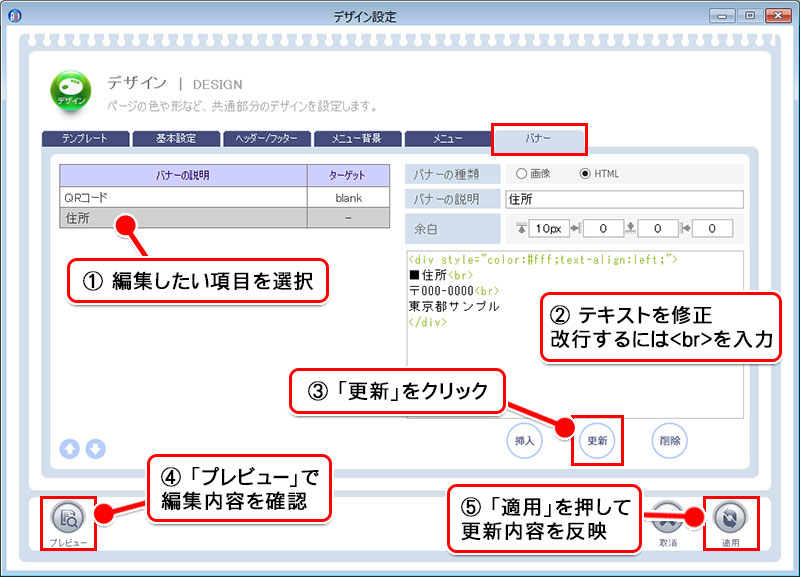サイドバーの更新は、デザイン設定より行います。
サイドバーの更新は、デザイン設定より行います。
BXIのメニューバーより、パレットマークをクリックしてデザイン設定を開きます。
メニューを使用している場合
基本的には、元となる項目を選択し、それをコピーして作成します。
※コピー元がない場合は「新規項目の追加」を参照してください。
新規項目の追加
メニューより詳細な設定を行います。テキストの有無やカラー、表示ウインドウの設定等を個別に設定できます。
■種類
リンク:設定した文字(名前)にリンク先を指定することができます。背景はメニュー背景で指定したものになります。
画像:画像を配置することができます。
画像リンク:配置した画像に対しリンク先を指定することができます。
■名前
種類がリンクの場合、名称を設定することでメニュー部分に表示することができます。
画像の場合は、編集時の名称になります。
■リンク先
リンク先URLを指定します。
■ターゲット
SELF:同ブラウザでリンク先に移動させます。
別ウインドウ:リンク先を新たに別ウインドウで表示させます。
■高さ
メニューの高さを指定することができます。
指定しない場合は、メニュー背景で指定した高さになります。
■背景・文字色(デフォルト)
未選択時のメニュー画像を指定できます。
指定しない場合は、メニュー背景で指定した画像になります。
■背景・文字色(ホバー)
選択時のメニュー画像を指定できます。
指定しない場合は、メニュー背景で指定した画像になります。
■各項目について
項目を追加する際は「追加ボタン」
内容を更新する際は更新後、「更新ボタン」
削除する場合は、削除項目を選択し、「削除ボタン」をそれぞれクリックして下さい。
項目の編集
すでにある項目を編集する場合、最後に必ず更新ボタンを押してください。
バナーを使用している場合
基本的には、元となる項目を選択し、それをコピーして作成します。
バナーの種類が画像の場合
コピー元を選択し、「バナーの種類」で画像にチェックがついていることを確認し、リンク先や画像を挿入します。「余白」を入れる場合は、必ず単位にpxといれてください。
バナーの種類がHTMLの場合
バナーの種類がHTMLの場合、詳しい方以外は基本的に編集のみ行ってください。
※新規項目追加の場合は、「更新」ではなく「挿入」を押してください。左の項目に追加されます。
※編集したあとは必ず「更新」→「プレビュー」→「適用」を押してください。